
Advanced IP Scanner – это быстрый, надежный и простой в использовании сетевой сканер для анализа локальных сетей (LAN) для Windows. Сбор информации, в том числе IP и MAC-адресов, происходит за считанные секунды. Программа сканирует все устройства в сети, предоставляет доступ к общим папкам и FTP-серверам, дает возможность удаленно включать и управлять компьютерами через Radmin.
Возможности программы

Удобный доступ к сетевым папкам
Удаленный доступ через RDP и Radmin
Определение MAC адресов

Удаленное включение и выключение компьютеров
Экспорт в CSV
Быстрый запуск — не требует установки
Функции
Сохранить список
Сохраняет список всех ПК из текущей вкладки. Файл можно сохранить в .xml, html, .csv.
- сохранить можно из контекстного меню — нажать «Сохранить выделенное»;
- из главного меню — «Файл => Сохранить как…».
Загрузить список
Вы можете использовать свой список ПК и загрузить его в «Избранное». Для этого используют только .xml файлы, другие форматы не читает.
- Главное меню => «Файл => Загрузить в избранное».
Панель инструментов — Подсеть класса C
Эта функция позволяет задавать начальный IP-адрес как ***.***.***.0 и последний IP как ***.***.***.255, где «***» — текущее значение введенного IP.
- Панель инструментов => кнопка «Подсеть класса С»
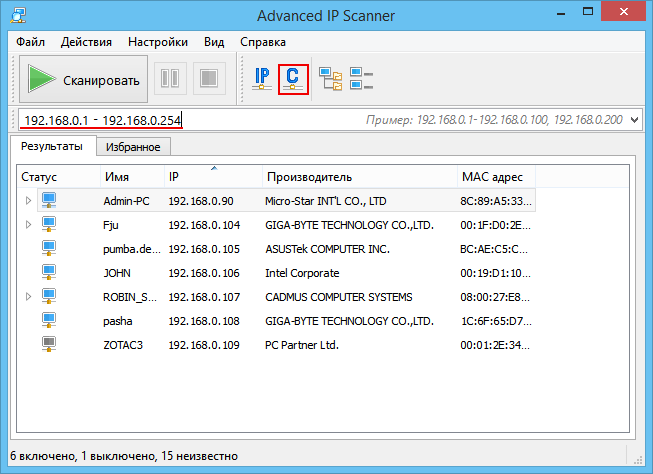
Панель инструментов — Подсеть этого компьютера
Можно задать начальный и последний IP согласно маске вашей подсети.
- панель инструментов => кнопка «IP
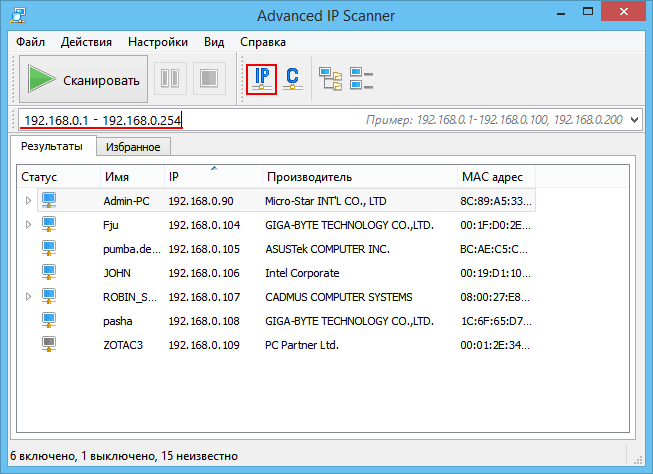
Инструменты — Ping
Открывает терминал с командой «пинг» к удаленному ПК.
- контекстное меню => «Инструменты => Ping
- главное меню => «Действия => Инструменты => Ping»
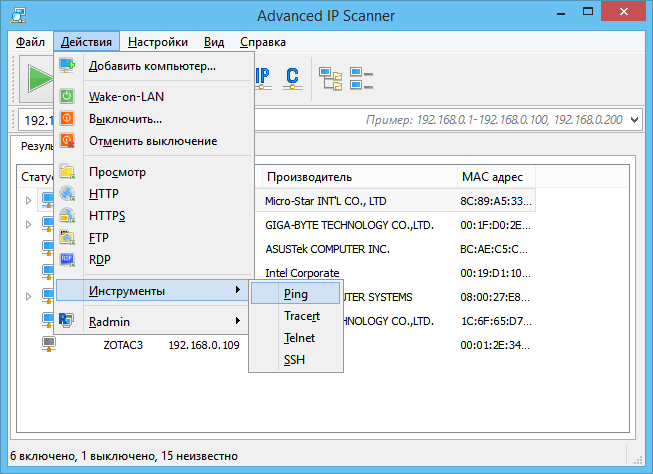
Инструменты — Tracert
Это окно терминала с командой trace для трассировки маршрута к удаленному ПК.
- Контекстное меню — «Инструменты => Tracert;
- Главное меню => Действия => Инструменты => Tracert
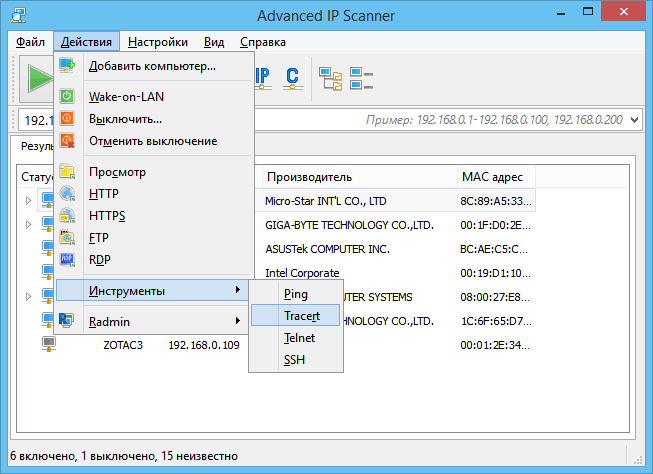
Инструменты — Telne
Запускает окно терминала, в котором видно соединение к компьютера по стандартному порту Telnet
- контекстное меню => Инструменты => Telnet
- главное меню => Инструменты => Telnet
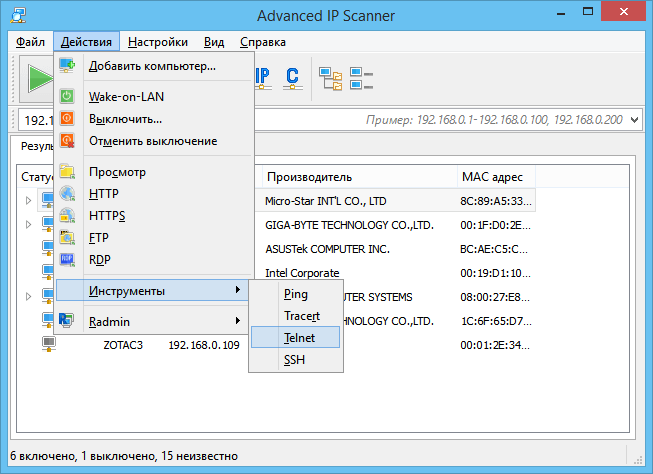
Инструменты — SSH
Можно подключиться до выбранного устройства с помощью SSH-клиента. Клиент указывается в окне «Настройки => Опции => Дополнительно».
- контекстное меню => Инструменты => SSH
- главное меню => Действия => Инструменты => SSH
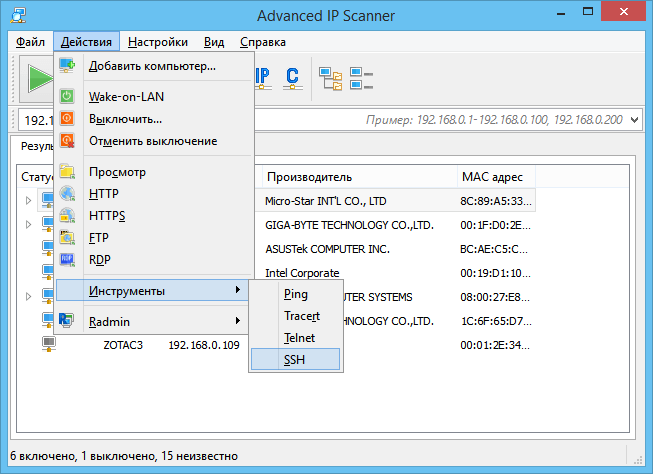
Опции — Производительность
Для того что бы несколько раз сканировать устройство, нужна опция «Высокая точность сканирования». Это занимает больше времени, но существенно улучшает точность сканирования.
Скорость сканирования вы сами можете изменять. В зависимости от положения ползунка, возрастает или падает загрузка процессора и сети.
Для сохранения настроек жмите «Ок».
- главное меню — Настройки => Опции => Производительность.

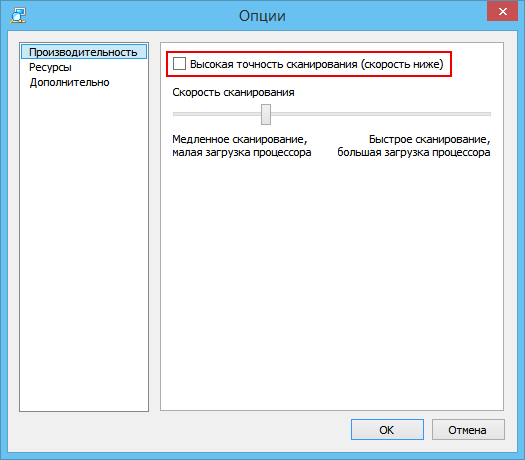
Опции — Ресурсы
Этот раздел позволяет выбрать те ресурсы, которые будут сканироваться. Чем меньше выбрано тем быстрее будет сканирование.
«Ок» — сохранит настройки.
- главное меню => «Настройки => Опции => Ресурсы»
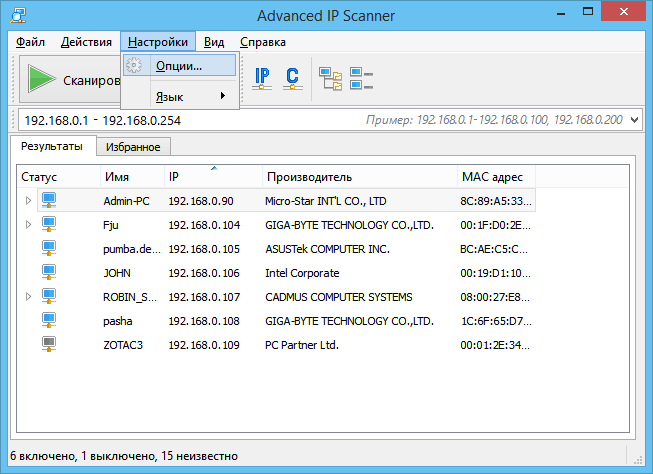
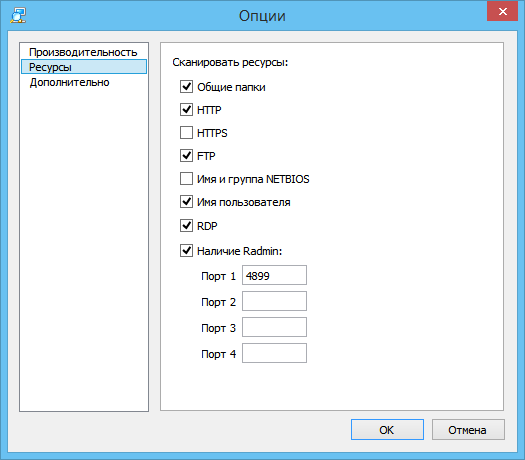
Опции — Дополнительно
В этом разделе вы увидите дополнительные настройки программы: автоматическая проверка обновлений, выбрать SSH-клиент, Telnet — клиент, FTP — клиент, HTTP — клиент. + можно включить использование портативной версии Radmin Viewer и указать путь у ней.
Можно включить чередование цветов в таблице.
- главное меню — Настройки => Опции => Дополнительно
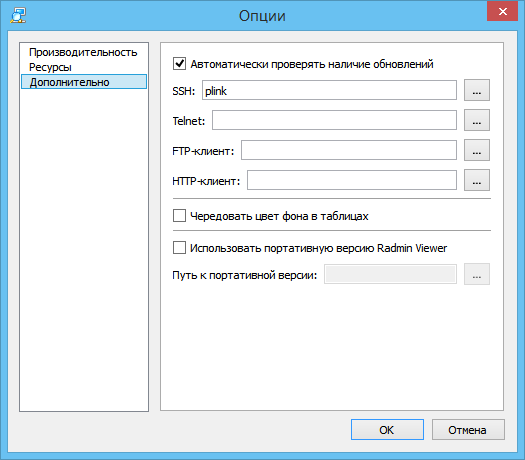
Выключить компьютер
Позволяет удаленно выключить ПК. Конечно если у вас есть права.
- главное меню — Действия => Выключить
- Контекстное меню — Выключить
- Панель инструментов — кнопка «Выключить компьютеры»
Когда нажмете кнопку «Выключить» увидите следующее окно, где вы можете ответить нужные вам флажки.
- Принудительное выключение
- Перезагрузка
- Сообщение — покажет пользователю в окне «ваш компьютер будет перезагружен».
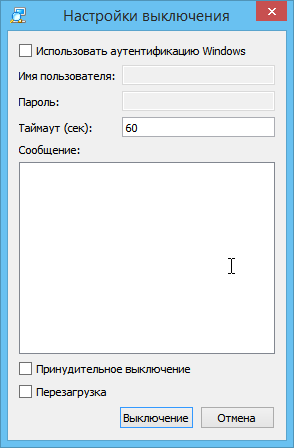
Отменить удалённое выключение
Позволяет отменить удаленное выключение для выбранных устройств.
Wake-on-LAN
Отправляет эту команду выбранным устройствам. Эта команда сработает только для тех ПК, для которых удалось определить МАС — адреса.
- главное меню — Действия => Wake-on-LAN
- контекстное меню — Wake-On-LAN
- панель инструментов — кнопка Wake-On-LAN
Просмотреть компьютер
Открывает «Проводник» для выбранного устройства.
- главное меню — Действия => Просмотр
- контекстное меню — Просмотр
- панель инструментов — кнопка «Просмотр»
Подключиться по HTTP
Подключает до выбранного ПК по протоколу HTTP с использованием браузера который выберете сами. Нужный клиент указывается в окне Опции => Дополнительно. Если клиент не указан, то используется клиент по умолчанию.
- главное меню — Действия => HTTP
- список компьютеров — раскройте ПК двойным нажатием мышки, нажмите НТТР
- панель инструментов- кнопка НТТР
Подключиться по HTTPS
Аналогично предыдущему пункту, только кликать надо на значек HTTPS
Подключиться по FTP
Позволяет подключится до компьютера по ФТП с использованием браузера. Можно задавать любой клиент ФТП.
- главное меню — Дейсвия => FTP
- список устройств — откройте ПК двойным нажатием мышки, затем откройте «FTP»
- панель инструментов => кнопку
Подключиться через Radmin
Запускаем радмин для того что бы подключится до устройства.
- главное меню — Действия => Радмин
- Контекстное меню => Radmin
Подключиться по Remote Desktop Protocol
Разработанный майкрософт, протокол для удаленного доступа. Он обеспечивает графический интерфейс, через который вы можете работать удаленно на устройстве через сетевое подключение.
Подключается в выбранному ПК по протоколу RDP
- главное меню — Действие => RDP
- контекстное меню — RDP
- список компьютеров — двойной щелчок мышки по ярлыку пк, нажмите RDP двойным щелчком.